
 |
|
|
#1 | |
|
Старший Пользователь
 Регистрация: 06.07.2007
Возраст: 45
Город: Екатеринбург
Регион: 66, 96
Машина: Honda Fit
Сообщений: 820
    |
Инструкция собрана по мотивам следующих тем:
Скин Z CFStyle для RideRunner Road Runner DS iCar DS. Второй виток На самом деле я немного слукавил. Инструкция посвящена программе iCar DS и скину CFStyle. БОЛЬШАЯ ПРОСЬБА ни чего не писать в теме! Все обсуждения, предложения и т.д. и т.п. вот здесь: Обсуждение ОНЛАЙН Инструкции к iCar DS Критика и помощь приветствуется, т.к. все возможности iCar DS я не использую, а в указанных темах мог что-то и пропустить. Содержание: 1.Установка iCar DS 2.Первый запуск iCar DS 3.Описание настроек скина 4.Описание настроек iCar DS 5.Установка приложений 5.1.Настройка медиа источников 5.2.Скрипты для встраивания приложений 6.Динамические кнопки программ 7.Горячие клавиши 8.Экран Музыка 9.Экран Видео 10.Настройка foobar2000 http://www.pccar.ru/showpost.php?p=172955&postcount=49 11. Датчики в шапке. Как добавить свои? 12. Диагностика авто. Тоже самое тока в pdf формате, DartVader спасибо. Цитата:
Версия инструкции в pdf от Delic*, большое спасибо за проделанный труд. В основном взято из моих постов, но есть кое-что новое т.к. от pccar немного отдалился и за нововедениями в iCarDS не слежу. http://cl.ly/7VLP/iCarDS_manual.pdf Дальше можно не читать этот пост, тут просто наброски или что-то, чтобы потом не забыть. .Темы скина .POI Убрать дубликаты .Авторейтинг .Телевизор http://www.pccar.ru/showpost.php?p=166653&postcount=798 Добавлена скорость при превышении которой срабатывает сообщение о начале движения. Настаивается в skin.ini DriveStartSoundSpd=7 про кнопки в шаблонах http://www.pccar.ru/showpost.php?p=1...postcount=2225 как попасть в корень музыки http://www.pccar.ru/showpost.php?p=1...postcount=2235 Для FAQ: после установки винды пропал флешь О возможности встраивания медиа-программ про флеш в семерке http://www.pccar.ru/showpost.php?p=1...postcount=1458 Как управлять икаром со внешки Описание полей в файле poi.kml Порядок востановления настроек при апдейте запустить Wi-Fi менаджере как можно сделать чтоб на центральном окне в инфопанеле задать вместо визуализации показания камеры
__________________
Мой проект: Honda Fit 2002 г.в. Некоторые полезности в которых принимаю участие: Инструкция к iCar DS iCarDS + Тестер ECU Последний раз редактировалось = Nicki =; 05.09.2011 в 10:07. |
|
|
|

|
|
|
#2 |
|
Старший Пользователь
 Регистрация: 06.07.2007
Возраст: 45
Город: Екатеринбург
Регион: 66, 96
Машина: Honda Fit
Сообщений: 820
    |
1.Установка iCar DS
Для установки необходимо скачать свежую версию программы из основной темы. Инсталятор установит саму программу, скин CFStyle от Bersenev'а, плагин для POI и зарегистрирует его в системе. Еще необходимо скачать и установить кодеки по небольшой инструкции: 1. Устанавливаем K-Lite Mega Codec Pack. Все настройки оставляем по умолчанию 2. Запускаем ffdshow audio decoder configuration. 3. В секции Codecs находим формат Uncompressed. Выбираем декодер All supported. 4. На секции mixer ставим галочку и указываем нужную out speaker configuration. 5. Сохраняем. В ряде случаев если не проигрываются файлы с высоким битрейтом, то необходимо еще проделать вот это Нужно поставить MPA Spliter фильтр. Файлы положить в ..\K-Lite Codec Pack\Filters и выполнить bat файл. По умолчанию программа ставится в папку: "C:\Program Files\TipTop software\iCar DS" (без ковычек). Настройка программы (необходимый минимум, более детально чуть позже) Открываем программу iCarDSConfig.exe и выставляем галочки: Вкладка General Beep on press убираем (чтобы не щелкал при нажатии на кнопки, если нужно оставляем) Hide Task Bar ставим галку (скрываем панель задач, а то она может иногда вылазить и портить вид скина) Hide Desktop ставим галку (скрывает иконки рабочего стола) Auto Run ставим галку (авто запуск iCar DS)  Вкладка Music Нажимаем кнопку Add и вводим краткое название например HDD и путь к музыке на жестком диске. Можно ввести много разных и таким образом создать структуру нужную вам. Например если у вас есть еще USB винт который определяется как F:. ВАЖНО! Во время настройки путь который прописан должен существовать. Music Resume Mode выбираем On Start From Saved Position - это необходимо выбрать для того чтобы при возврате из другого медиа источника Музыка начинала играть с места с которого был совершен переход.  Вкладка Video Проделываем тоже самое по аналогии со вкладкой Music  Вкладка Pictures Проделываем тоже самое по аналогии со вкладкой Music  Вкладка GPS Если имеется GPS приемник, то указываем его порт и единицы измерения Км/ч.  Вкладка Weather Это для плагина погода. Указываем свой город и единицы измерения Celsius degree  Необходимый минимум для запуска iCar DS выполнен. Остальные настройки в соответствующей главе этого руководства. Для корректного сохранения настроек и обмена ими между пользователями необходимо открыть файл skin.ini найти строку nik=iCar и поменять ее на свой ник. Это делать не обязательно, но желательно. Подробнее здесь
__________________
Мой проект: Honda Fit 2002 г.в. Некоторые полезности в которых принимаю участие: Инструкция к iCar DS iCarDS + Тестер ECU Последний раз редактировалось Bersenev; 20.02.2011 в 13:23. |
|
|

|
|
|
#3 |
|
Старший Пользователь
 Регистрация: 06.07.2007
Возраст: 45
Город: Екатеринбург
Регион: 66, 96
Машина: Honda Fit
Сообщений: 820
    |
2.Первый запуск iCar DS
Программу запускаем файлом iCarDS.exe. После запуска видим главное окно программы:  Настроим ее под себя. Для этого зайдем в настройки скина (кнопка с изображением шестеренок, в нижней панели с кнопками). Попадаем в настройки:  Если на экране кнопка недоступна и видно примерно следующее:  Это бывает если разрешение экрана слишком маленькое например 800х600, а скин сохранили с 1024х768. Решение здесь, после этого запускаем снова iCar DS и настраиваем как описано в этом посте. По очереди нажимаем на кнопки Разрешение монитора и Соотношение сторон монитора и выставляем нужные значения. Это необходимо сделать чтобы круги были кругами, а не овалами.
__________________
Мой проект: Honda Fit 2002 г.в. Некоторые полезности в которых принимаю участие: Инструкция к iCar DS iCarDS + Тестер ECU Последний раз редактировалось = Nicki =; 26.01.2011 в 09:16. |
|
|

|
|
|
#4 |
|
Старший Пользователь
 Регистрация: 06.07.2007
Возраст: 45
Город: Екатеринбург
Регион: 66, 96
Машина: Honda Fit
Сообщений: 820
    |
3.Описание настроек скина
Настроек на собиралось аж на 3 страницы. Страницы можно листать кнопками влево/вправо в нижней панели с кнопками. Чуть выше кнопок, по середине экрана есть маленький индикатор показывающий на какой странице в данный момент находимся. Выбор скина Можно выбрать другой скин находящийся в папке skins. Выбор фона Кнопки в скине сделаны полупрозрачными и выбрав другой фон можно заметно изменить внешний вид. Например для ночной поездки выбрать фон потемнее. Установка программ По этой кнопке встраиваются программы в скин и их можно выбирать в основном меню для быстрого запуска. О встраивании можно почитать здесь. Автозагрузка Можно указать до 9 программ, которые будут загружаться при каждом запуске iCar DS. Программы предварительно должны быть установлены в Установка программ Программы навигации Можно выбрать до 9-ти программ навигации, которые будут доступны по кнопке Программы навигации в основном меню скина. Это будет полезно тем кто пользуется не одной программой навигации и в основном меню мало места для их размещения. Программы предварительно должны быть установлены в Установка программ Марка автомобиля Можно выбрать свою марку автомобиля из предложенного списка. Если по какой либо причине нужного авто там нет или хочется что-то свое, то необходимо положить нужный Flesh ролик в папку "C:\Program Files\TipTop software\iCar DS\skins\CFStyle\3DLogos". Соотношение сторон Выставить нужное соотношение сторон. Необходимо для правильного отображения круглых элементов скина и правильного расположения других частей скина. Настройка iCar DS Запускает программу настроек. Разрешение монитора Выставляем нужное разрешение монитора. Язык Можно выбрать несколько языков. Работает только русский, английский и болгарский. При необходимости можно добавить свои. Для этого нужно отредактировать файлы в папке C:\Program Files\TipTop software\iCar DS\skins\CFStyle\language. Стиль меню Выбираем на свой вкус и потребности. Для наглядности приведу тут скрины: 6 пунктов - 6 кнопок с прокруткой страниц по бокам.  6 увеличенное - 6 кнопок большого размера. Страницы листаются кнопками внизу. При этом 2 кнопки перестают быть динамическими  12 пунктов - 12 кнопок с прокруткой страниц по бокам.  12 увеличенное - 12 кнопок с прокруткой страниц в середине.  24 кнопки - 24 кнопки. Все программы на одном экране.  8 пунктов - 8 кнопок с прокруткой страниц в середине.  Без кнопок - кнопки выезжают с боку. При просмотре фильма удобно.   Вид центральной части главного меню Flesh ролик, Марка автомобиля, пустое место. Авто включение визуализации Можно выбрать в каких режимах будет включатся визуализация в центральной части главного экрана. Звуки Выбор и отключение звуков при действиях пользователя или системы. А так процент изменения громкости при их проигрывании. Тема Можно выбрать одну тему из предложенных или создать свою на основе существующих. О создании собственной темы можно почитать здесь. Перейдем на следующую страницу настроек. Дополнительные настройки микшера Переименовывание линий из виндового микшера. Я этим не пользовался поэтому точно сказать не могу. Дополнительные сведения здесь. Режим загрузки Автозагрузка или Восстановление. Если выбрана автозагрузка, то загрузатся будут программы из Автозагрузка из предыдущего экрана настроек. В режиме восстановления будут загружаться те программы, которые были запущены в iCar перед его закрытием. Режим отладки Если он включен, то в логе будут отражены все действия, которые выполняет iCar DS. Дневная тема и Ночная тема Это темы для автоматического переключения при смене времени суток. Используется для изменении яркости скина в ночное время. Настраиваем дневную тему как нам угодно в том числе и Яркость скина и нажимаем кнопку Дневная тема. Кнопка меняется показывая, то что настроили. Аналогично и с кнопкой Ночная тема. плагин Skin Tool, плагин RRPoi, плагин RRCheckEngine Загрузка соответствующих плагинов при запуске iCar DS. Эффекты перехода между экранами Можно включить или выключить переходы. Сам переход определяется в настройках iCar DS. Подробнее можно почитать здесь. Яркость скина Изменение яркости скина с шагом в 20%, по кругу. Настройка медиа программ Определяются программы, которые будут работать в качестве медиа источника. Настройка RRPoi Можно настроить действия POI по место назначения такие как "Вы приехали домой", "Вы приехали на работу", "Ваш любимый магазин", а также предупреждения такие как "Лежачий полицейский", "Светофор", "Засада ГАИ" и прочее. Подробнее здесь. Авторейтинг Авторейтинг - это вызов окна с рейтингом в основном не для информации, а для того чтобы можно было тыкнуть в экран и установить рейтинг для трека. Окно появляется через 30 секунд после начала трека. Загрузить плейлисты рейтингов можно через динамическую кнопку РЕЙТИНГ. Подробнее здесь. Кнопки громкости в верхней панели и Кнопки громкости в нижней панели Можно задать эти кнопки динамическими и тем самым расширить количество доступных кнопок на экране. Это будет полезно тем у кого громкость звука регулируется не только с экрана, а например "железным" регулятором который воздействует, например, на усилитель. Перейдем на третью вкладку настроек скина Настройка авторегулировки громкости от скорости Вызывается экран настроек. Подробнее здесь.
__________________
Мой проект: Honda Fit 2002 г.в. Некоторые полезности в которых принимаю участие: Инструкция к iCar DS iCarDS + Тестер ECU Последний раз редактировалось Bersenev; 20.02.2011 в 13:29. |
|
|

|
|
|
#5 |
|
Старший Пользователь
 Регистрация: 06.07.2007
Возраст: 45
Город: Екатеринбург
Регион: 66, 96
Машина: Honda Fit
Сообщений: 820
    |
4.Описание настроек iCar DS
Вкладка General Skin Path - папка где располагается скин. Если используется скин отличный от стандартного, то необходимо прописать к нему путь. Путь можно вводить абсолютный что типа этого: с:\Program Files\TipTop software\iCar DS\skins\MySkin либо относительный $rrpath$skins\MySkin Show Effect Эффект перехода между экранами. Visual Plugin Path Папка в которой лежат библиотеки для визуализации. Screen Type Честно говоря незнаю для чего, т.к. в скинах это все равно учитывается. AutoHide Time задаёт время, через которое iCar будет переходить в полноэкранный режим. Exit Mode Задает действие компьютера при выходе из iCar DS, если в скине была выполнена команда QUIT. Input Device Звуковая карта для устройств ввода звука в компьютер. Output Device Звуковая карта для устройств вывода звука из компьютера. Date Format и Time Format Формат вывода даты и времени. Curcular list Зацикливание списка, если ходить по списку, то это позволяет снизу списка попасть сразу на верх. Show Play List Number Показывать номер перед каждым элементом плейлиста. Show Icons Показывать иконки в списках файлов перед каждым элементом списка. Beep on press Воспроизводить звук при нажатии на тач или мышкой. Use Voice Notifications Использовать голосовые подсказки при выборе медиа источников. Звуковые файлы лежат в папке C:\Program Files\TipTop software\iCar DS\voice. Follow Mouse При нахождении указателя мыши над какой-либо кнопкой в скине, эта кнопка будет выделена. Hide Task Bar и Hide Desktop Скрывает соответственно Панель задач и Рабочий стол Windows. При чем если свернуть iCar DS через скин, то Панель задач и Рабочий стол восстановятся. Если по какой либо причине Вам пришлось аварийно закрыть iCar DS, то Панель задач и Рабочий стол не восстановятся. Для этого необходимо заново открыть iCar DS и закрыть его корректно. Auto Run Помещает программу в автозагрузку. Эта галочка работает если программа была установлена инсталятором. Если программа была скопирована и ранее не устанавливалась на компьютер, то в автозагрузку нужно поместить самостоятельно. Auto Clip Application Rect Автоматически вырезает в скине область занимаемую приложением. Это влияет на тег А. Вкладка Music Кнопка Add добавляет пути к папкам и дискам с музыкой. Например, вводим краткое название HDD и путь к музыке на жестком диске. Можно ввести много разных и таким образом создать структуру нужную Вам. Например, если у Вас есть еще USB винт который определяется как F:. ВАЖНО! Во время настройки путь который прописан должен существовать. Audio Files Список расширений поддерживаемых встроенным проигрывателем в iCar DS или внешним проигрывателем. Файлы с этими расширениями будут выводится в папках с музыкой. Use ID3 Tags Варианты вывода названия трека. No Media Info, no file name - выводится только имя файла. No Media Info, First Case File name formating - не знаю ччто это =) проверить не удалось =(. Media Info - выводятся данные ID3 тегов. ID3 Browse format ID3 List format В каком формате будут выводиться списки в Менеджере и в плейлисте. Music Resume Mode Способ восстановления при открытии медиа источника Музыка. Эти три режима реализуют режим работы медиа как в центрифуге, то есть при выходе из экранов ВИДЕО, ДВД, ТВ, внешних медиа программ будет продолжена работа этих источников и видео не остановиться None музыка не будет играть, нужно вручную нажать кнопку Воспроизведения. On Start музыка начнет играть автоматически с начала трека, который играл до закрытия медиа источника Музыка. On Start From Saved Position музыка начнет играть автоматически с трека, который играл до закрытия медиа источника Музыка. Эти два режима реализуют режим работы как в RideRunner, то есть при выходе из экранов ВИДЕО, ДВД, ТВ, внешних медиа программ будет остановлена работа этих источников и произойдёт переключение на МУЗЫКУ или РАДИО Always начинает играть всегда с начала трека, который играл. Always From Saved Position начинает играть всегда с трека, который играл. Visualisation Rакую визуализацию использовать (Milkdrop, AVS, Classic) фактически без проблем работает только Milkdrop, остальные как повезёт. Autohide Разворачивает визуализацию во весь экран через Autohide Time. Autohide Time - находится на вкладке General. Вкладка Video Кнопка Add добавляет пути к папкам и дискам с видео. Например, вводим краткое название HDD и путь к видеофайлам на жестком диске. Можно ввести много разных и таким образом создать структуру нужную Вам. Например если у вас есть еще USB винт который определяется как F:. ВАЖНО! Во время настройки путь который прописан должен существовать. По аналогии поступаем и с ДВД, только нужно указывать путь к реальному DVD проигрывателю (в этом случае нужно вставить какой-нибудь диск, чтобы путь существовал), либо указать путь где находятся файлы скаченные с DVD диска. В этом случае будет только один один DVD диск. К сожалению путь надо указывать к папке в которой есть данные с dvd диска. То есть если в папке F:\ФИЛЬМЫ есть папки ФИЛЬМ1, ФИЛЬМ2 и т.д. , то указывать надо F:\ФИЛЬМЫ\ФИЛЬМ1 и так для каждого диск. Video Resume Mode Способ восстановления при открытии медиа источника Видео. None видео не будет играть, нужно вручную нажать кнопку Воспроизведения. From Begin видео начнет играть автоматически с начала трека, который играл до закрытия медиа источника. Saved Position видео начнет играть автоматически с трека, который играл до закрытия медиа источника. Disable Zoome Отключает выполнение команды ZOOM, то есть запрещает менять соотношение сторон для видео. Autohide Разворачивает видео во весь экран через Autohide Time. Autohide Time - находится на вкладке General. Для видео к сожалению пока нет настройки поддерживаемых форматов как для музыки. Это можно исправить, читать здесь. Вкладка Picture По аналогии с музыкой и видео добавляем папки где хранятся фотки. ВАЖНО! Во время настройки путь который прописан должен существовать. Вкладка GPS GPS Mode - External - внешняя программа, Rusa 3D - планировалось что Rusa будет внутренней навигацией, но не срослось. GPS path - путь где лежит программа навигации. Для скина CFStyle пусть должен быть пустым или неверным. Все нужные настройки делаются в скине! GPS name - имя окна навигационной программы для перехвата. Internal GPS Receiver Использовать GPS приемник для нужд iCar. Например, для вывода количества спутников, высоты, долготы и т.д. Port и Baud - порт и скорость порта на котором работает GPS приемник. Можно задать виртуальный порт от программы разветвителя. Кнопка Detect поможет найти приемник, если порт неизвестен. Units Единицы измерения в которых будет выводится скорость. Вкладка Weather Location У казать город погоду в котором необходимо показать. Например, Ekaterinburg. Upload local map - не знаю, судя по названию для загрузки карты погоды, но в скине это не отражено, будем делать погоду разберёмся. Так же есть мнение что по GPS определяется местность и загружается погода текущего района. В любом случае это пока толком не работает. Вкладка Radio&TV TV Device - ТВ тюнер. Предварительно установив для него драйвера. County Code - в каждой стране есть своё соответствие ТВ канала и частоты, поэтому вводя правильное значение Country code мы сообщаем программе как правильно переключаться по каналам. Use TV channels - поиск программ может производиться по каналам(при вкл. опции), что увеличивает скорость поиска. При вык. опции поиск производится перебором всех частот. Default Video Standart - стандарт видео вещания. Radio Device - радио тюнер. Предварительно установив для него драйвера. Вкладка Phone Control Phone Control Enable - включить использование телефона в iCar DS. Если опция не доступна значит не установлены необходимые драйвера для Bluetooth. Программа работает только с Bluesoleil. Phone - телефон которым будет управлять программа. Если телефона нет в списке нажать кнопку Refresh. Input Device - звуковая карта в которой установлен микрофон для громкой связи. Output Device - звуковая карта через которую будет выводится звук, а так же приглушаться основное музыкальное сопровождение. Ringtone - звук при входящем звонке. Player Volume Attenuation - процент на который необходимо понизить громкость плеера при разговоре по телефону. Always Create SCO Connection - это попытка исправить косяки некоторых телефонов. Обычно она должна быть выключена. Вкладка Capture Video path Still path Layout - расположение 2х и более камер относительно друг друга. Вкладка Day&Night Auto Toggle Disable - автопереключение День/Ночь выключено. Auto Toggle by Sunrise/Sunset Time ... - автопереключение День/Ночь включено. Время переключения по GPS навигации. Auto Toggle by Time - автопереключение День/Ночь включено. Время переключения в установленное время. Функция переключения реализуется в скине. Вкладка Global Vars Описывает переменные которые должны быть проинициализированы. Например, для плагинов.
__________________
Мой проект: Honda Fit 2002 г.в. Некоторые полезности в которых принимаю участие: Инструкция к iCar DS iCarDS + Тестер ECU Последний раз редактировалось = Nicki =; 12.03.2011 в 21:31. |
|
|

|
|
|
#6 | |
|
Старший Пользователь
 Регистрация: 06.07.2007
Возраст: 45
Город: Екатеринбург
Регион: 66, 96
Машина: Honda Fit
Сообщений: 820
    |
5.Установка программ
1. Нажать кнопку Настройки и кнопку Установка программ. Появится экран с выбором приложений. Выбрать пустую кнопку.  Получаем экран с настройками для встраемого приложения:  2. Теперь необходимо определится как встроить приложение. Способ №1: Этим способом встраиваются послушные приложения, позволяющие менять размер своего окна, а также программы которые хочется развернуть на весь экран. Имя программы - нажимаем и вводим с помощью виртуальной клавиатуры название приложения (обычная клавиатура тоже работает, если подключена). Это название будет видно на динамической кнопке, а также этим именем будет назван шаблон для встраивания. Поэтому не рекомендуется повторять названия (нарпимер для пробы разных сборок Навитела)  После нажимаем <Enter>. Для отказа от редактирования нажимаем <Esc> или крестик в нижнем левом углу. Для переключения с русского на английский используем переключатель возле пробела. Имя окна - ввести название или часть названия окна приложения если оно диначеское, как например, у 2GIS - дописывается месяц обновления. Если с названием совсем все плохо то с помощью AutoIt или другой программы узнать имя класса окна и ввести его через восклицательный знак - !TImage321, пример для SASPlanet. Если не указать имя программы, то iCar DS не сможет закрыть прорамму по "крестику". Путь к файлу программы - выбрать путь к файлу приложения, или командному файлу (*.bat *.cmd), или скрипту для запуска приложения.  Параметры командной строки - если приложению необходимо передать какие либо параметры указываем, в противном случае оставляем строку пустой. Скритп для управления программой и Параметры скрипта - оставляем пустыми. Для первого способа встраивания они не нужны. Захват - выставляем Да. Иконка - выбираем подходщию иконку для программы или заготовленную заранее с помощью специальной программы. Наложение - если опция включена, то кнопка с приложением будет накладыватся с верху экрана и при равертывании программы на весь экран можно будет вызвать верхнею панель iCar DS. Тут немного надо разобратся и по красивше написать. X и Y - это координаты этой кнопки. Если кнопка мешает использовать интерфейс встроенного приложения, то ее можно передвинуть изменив координаты. Способ №2: Этим способом втраиваются "вредные" приложения которые не позволяют менять свой размер окна. Для этого ипользуется скрипт. Есть несколько вариантов скроиптов от специально для "особо одаренных" приложений до нескольких общих для всех остальных. Все варианты криптов опишу ниже в этом посте. Имя программы - нажимаем и вводим с помощью виртуальной клавиатуры название программы. Это название будет видно на динамической кнопке, а также этим именем будет назван шаблон для встраивания. Поэтому не рекомендуется повторять названия (нарпимер для пробы разных сборок Навитела)  После нажимаем <Enter>. Для отказа от редактирования нажимаем <Esc> или крестик в нижнем левом углу. Для переключения с русского на английский используем переключатель возле пробела. Имя окна - ввести название или часть названия окна приложения если оно диначеское, как например, у 2GIS - дописывается месяц обновления. Если с названием совсем все плохо то с помощью AutoIt или другой программы узнать имя класса окна и ввести его через восклицательный знак - !TImage321, пример для SASPlanet. Если не указать имя программы, то iCar DS не сможет закрыть прорамму по "крестику". Путь к файлу программы - выбрать путь к файлу запуска приложения, или командному файлу (*.bat *.cmd), или скрипту для запуска программы.  Параметры командной строки - если программе необходимо передать какие либо параметры указываем, в противном случае оставляем строку пустой. Скритп для управления программой - Выбираем скрипт. В общем случае подойдет скрипт ProgScriptNew.exe. Параметры скрипта - "Имя окна" X Y W H DL DT DR DB, где: X Y - координаты левого верхнего угла области в которую встраиваем W H - ширина и высота области DL - количество точек отрезаемых у окна программы слева DT -количество точек отрезаемых у окна программы сверху DR -количество точек отрезаемых у окна программы справа DB -количество точек отрезаемых у окна программы снизу Захват - выставляем Нет ОБЯЗАТЕЛЬНО, иначе у вас приложение будет скакать по экрану. Сначала iCar DS выставит приложение, а потом скрипт его подвинит в соответствии со своими параметрами. Иконка - выбираем подходщию иконку для программы или заготовленную заранее с помощью специальной программы. Наложение - выставляем Нет. X и Y - не имеет значения что стоит. Обращаю внимание на то что приложения встроить можно либо первым способом либо вторым! Если выбрать скрипт и Захват одновременно то это может привести к дерганью окна встроенного приложения. В ряде случаев применяют такой прием, например, приложение состоит из нескольких окон - окно основного приложения и дочернее окно на котором выводится нужная информация. Команды на закрытие окна передаются основному окну (Имя окна программы), а скрипт управляет дочерним окном. 3. Выбираем шаблон. Шаблон выбираем из расчета необходимого места для приложения на экране и кнопок для управления этим приложением. Нужно найти компромис т.к. место на экране не ризиновое. В помошь множество шаблонов. При их выборе можно наглядно видеть как будет встроенно приложение. Для вызова окна с шаблонами нужно нажать на большой квадрат под названием шаблона. Новый тип шаблона (на нем видны характерные кнопки с зелененикими вопросиками):  Кнопки настраиваются в скине, т.е. уже на запущенном приложении. Стандартно долгим нажатием. Старый тип шаблонов:  Кнопки настраиваются здесь же см. ниже. 4. Настройка кнопок. Выбираем подходящию кнопку. Настройка действий по кнопкам выполняется одинаково для обоих типов шаблонов.  Горячая клавиша - указываем комбинацию горячей клавиши приложения в формате AutoiIt. Например, [Alt+I] - %i Команда iCar DS - вводим команду iCar DS, например, VISUtoggle - включение визуализации или LOAD;Run_apps.skin - загрузка страницы настроек. Динамическая кнопка - любая из горячих клавиш. Сообщение SendMSG - Передает команду для данной программы. Приложение должно уметь обрабатывать команды методом WM_COPYDATA. Вот пример для camgrabbera: Сообщение 'MINIMIZE' - Сворачивает нас в трей Сообщение 'MAXIMIZE' - Вытаскивает окна наружу Сообщение 'SAYномерtext' - Вывешивает text на экран камеры под номером 'номер' (текст записывается) (команды для CG приведине не все) В поле нужно вписать то, что выделенно красным - MINIMIZE или SAYномерtext в зависимости что нужно сделать. Экран - позволяет назначит на клавишу один из экранов или одну из уже установленных программ. Иконка для кнопки - выбор подходящей иконки. 5. Если приложение плохо относится к тому что комп уходит в спячку, то необходимо выставить При переходе в ждущий режим оставить в памяти в При переходе в ждущий режим перезапустить. 6. Время задержки до перехвата окна необходимо увеличить если программа долго загружается до появления основного окна которое нужно перехватить. Этот параметр учитывается только в режиме Захват. 7. После всех манипуляций нажимаем кнопку Сохранить Редактирование настроек уже установленных приложений происходит аналогично встраиванию нового, только выбирается то которе нужно отредактировать. Для облегчения обмена между пользователями добавленна возможность Сохранить настройки в файл и Загрузить настройки из файла. Файлы с настройками сохраняются в папку C:\Program Files\TipTop software\iCar DS\skins\CFStyle\ApplicationSettings с именем Название приложения-Разрешение экрана-Название_шаблона-Имя пользователя.ini . Для коректного отображения имени пользователя необходимо открыть файл skin.ini найти строку nik=iCar и поменять ее на свой ник. Самые популярные программы уже идут в комплекте с инстолятором. Остается только загрузить эти настройки и подправить под себя. Цитата:
__________________
Мой проект: Honda Fit 2002 г.в. Некоторые полезности в которых принимаю участие: Инструкция к iCar DS iCarDS + Тестер ECU Последний раз редактировалось = Nicki =; 04.04.2011 в 09:19. |
|
|
|

|
|
|
#7 |
|
Старший Пользователь
 Регистрация: 06.07.2007
Возраст: 45
Город: Екатеринбург
Регион: 66, 96
Машина: Honda Fit
Сообщений: 820
    |
5.1.Натройка приложений как медиа источников.
Рассмотрим этот процесс на примере Foobar 2000, так всеми любимого. Для начала нужно встоить Foobar, как обычное приложение (см. выше). То есть задать имя и выбрать шаблон скина, ну и так далее. Все как обычно, об особенностях ниже. После того как программа встроена, переходим на второй этап настроек, в НАСТРОЙКА МЕДИА ПРОГРАММ. И выбираем встроенный нами Foobar в качестве медиа-программы. Теперь при переходе на экран Foobar звук других медиа-источников будет отключаться. Для возможности управлять foobar через стандартные кнопки программы ВОСПРОИЗВЕСТИ, СЛЕДУЮЩИЙ ТРЕК и т.д. нужно выполнить определённые правила. При встраивании программ есть возможность назначать 12 кнопок управления встроеным приложением. При встраивании медиа-программы каждая из этих кнопок имеет своё назначение: кнопка 1 - будет восприниматься скином как ВОСПРОИЗВЕСТИ кнопка 2 - ПРЕДЫДУЩИЙ ТРЕК кнопка 3 - СЛЕДУЮЩИЙ ТРЕК кнопка 4 - СТОП кнопка 5 - ПАУЗА кнопка 6 - ВЫБОР ТРЕКОВ (Загрузка файлов в программу) кнопка 7 - ГРОМКОСТЬ+ кнопка 8 - ГРОМКОСТЬ- кнопка 11 - ЗАГРУЗИТЬ ИЗ ФАЙЛА кнопка 12 - ЗАГРУЗИТЬ ИЗ ПАПКИ для облегчения этой задачи для foobar в ExecTBL.ini добавлены следующие команды foobar_play, foobar_prev, foobar_next, foobar_pause, foobar_rand, foobar_stop, foobar_playpause, foobar_vol-, foobar_vol+ Для другой медиа программы, на эти кнопки нужно будет задать команды или горячие клавиши самостоятельно. теперь программой можно управлять со стандартных кнопок скина, или из панели плеера. Но остаётся открытым вопрос, как передать встроенной программе список воспроизведения. Для этого нужно на шестую кнопку повесить команду A_BROWSER, на 11 кнопку команду, которая будет выполнена при нажатии на кнопку загрузить из файла, а на 12 - загрузить из папки, для foobar соответственно foobar_loadfile и foobar_loaddir. Теперь мы можем использовать стандартный диалог скина для выбора файлов и папок для воспроизведения. Но ещё хотелось бы увидеть в шапке скина данные о треке. Для этого для foobar сделан скрипт, который выводит данные из заголовка окна foobar в переменную CurrentSkinMediaTitle, которая и отображается в шапке. SkinMediaTitle.exe с параметром "foobar". Скрипт может быть использован и для вывода заголовков окон и других программ. Для вывода каких-либо других данных из программ нужно делать скрипт под данную программу.
__________________
Мой проект: Honda Fit 2002 г.в. Некоторые полезности в которых принимаю участие: Инструкция к iCar DS iCarDS + Тестер ECU Последний раз редактировалось = Nicki =; 03.02.2011 в 06:45. |
|
|

|
|
|
#8 |
|
Старший Пользователь
 Регистрация: 06.07.2007
Возраст: 45
Город: Екатеринбург
Регион: 66, 96
Машина: Honda Fit
Сообщений: 820
    |
5.2.Скрипты для встраивания приложений.
ProgScriptNew.exe основной скрипт для встраивания приложений. ProgScriptNew.exe "Имя окна" X Y W H DL DT DR DB, где: X Y - координаты левого верхнего угла области в которую встраиваем W H - ширина и высота области DL - количество точек отрезаемых у окна программы слева DT -количество точек отрезаемых у окна программы сверху DR -количество точек отрезаемых у окна программы справа DB -количество точек отрезаемых у окна программы снизу в скрипте задаётся какого размера должны быть именно видимая часть окна, X Y координаты левого верхнего угла той части окна, которая должна остаться видимой, W H - размер области окна которая должна остаться видимой, DL DT DR DB то что нужно отрезать с каждой стороны. В результате размер окна приложения будет (DL + W + DR) НА (DT + H + DB), а левый верхний угол окна программы (X-DL, Y-DT), а нужная нам область попадёт как раз в нужные нам координаты. Нагляднее будет на рисунке. Для нагляности будет гипер трафированным.  Если у кого будет более понятная картинка, пришлите пожалуйста в личку. Если правильно подогнали цифры то получим примерно вот так:  DEScript.exe - скрипт для втройки эмулятора для Навитела который требует подтверждения при выходе. Три варианта запуска: DEScript.exe x y DEScript.exe x y W H DEScript.exe x y W H DW DH, где: x y - координаты верхнего левого угла эмулятора W - ширина окна ( если не задан, то просто исчезнет граница окна ) H - высота окна ( если не задан, то просто исчезнет граница окна ) DW - доп смещение по ширине DH - доп смещение по высоте DE_WM6_Script.exe - скрипт для встройки эмулятора сразными вариантами ответа на вопрос о сохранении состояния эмулятора. Есть несколько вариантов запуска скрипта,но я опишу более универсальный и правильный. Кому интерсно знать все то здесь. DE_WM6_Script "Имя окна" X Y W H DL DT DR DB A "Q", где: X Y - координаты левого верхнего угла области в которую встраиваем W H - ширина и высота области DL - количество точек отрезаемых у окна программы слева DT -количество точек отрезаемых у окна программы сверху DR -количество точек отрезаемых у окна программы справа DB -количество точек отрезаемых у окна программы снизу A - ответ на вопрос: 1 - ДА, 2 - НЕТ. Q - вопрос который задает эмулятор. Как оказалось в разных системах вопрос звучит по разному, поэтому лучше списать то что пишет эмулятор. Пример строки с параметрами: "Device Emulator" 0 120 800 480 3 25 3 3 2 "Сохранить состояние эмулятора перед закрытием?" SendKey.exe - отправляет нажатие клавиш любым управляющим элементам окна. Sendkey "Имя окна" "Класс обрабатывающий нажатия" "Клавиша" Пример для команды из iCar DS для SASPlanet: RUN;$skinpath$scripts\sendkey.exe|"SAS.Планета 100707" "TImage321" "{PGUP}" Но вводить через скин нужно правильно сразу, выяснился один глюк, что если в строке есть ";", то при следующем входе отобразиться только RUN, пока если что можно отредактировать в skin.ini. Опять же тех кто хочет знать больше здесь.
__________________
Мой проект: Honda Fit 2002 г.в. Некоторые полезности в которых принимаю участие: Инструкция к iCar DS iCarDS + Тестер ECU Последний раз редактировалось = Nicki =; 03.02.2011 в 09:20. |
|
|

|
|
|
#9 |
|
Старший Пользователь
 Регистрация: 06.07.2007
Возраст: 45
Город: Екатеринбург
Регион: 66, 96
Машина: Honda Fit
Сообщений: 820
    |
6.Динамические кнопки программ.
Кнопки расположенные в центральной части экрана позволяют запускать встроенные приложения и экраны . Вид и их количество можно изменить в настройках скина. Приложения предварительно нужно встроить в скин. Подробнее о том как встроить приложение здесь. Экраны средствами скина изменить или добавить нельзя. Как правило они обслуживают какой-нибудь плагин. Скин поставляется с уже определенными приложениями. Если порядок не устраивает его можно изменить, для этого долгое нажатие на кнопке и откроется выбор экранов:  Выбираем нужный экран. Если необходимо выбрать программу, то нажимаем кнопку Выбор программ. Обратно в выбор экранов можно вернуться нажав соответствующую кнопку. Если передумали, то нажимаем Меню.  При необходимости установленную программу можно удалить. Долгое нажатие на кнопке с приложение в этом экране запущенном из Настроек по кнопке Установка программ, в этом поможет. При этом удалится настройка в скине для этой программы, а не сама программа.
__________________
Мой проект: Honda Fit 2002 г.в. Некоторые полезности в которых принимаю участие: Инструкция к iCar DS iCarDS + Тестер ECU Последний раз редактировалось = Nicki =; 18.02.2011 в 07:54. |
|
|

|
|
|
#10 |
|
Старший Пользователь
 Регистрация: 06.07.2007
Возраст: 45
Город: Екатеринбург
Регион: 66, 96
Машина: Honda Fit
Сообщений: 820
    |
7.Горячие клавиши
В скине есть 30 кнопок, которые выполняют разлиные фукции такие как: Свернуть окно, Закрыть программу, Переключить трек и т.д. Эти кнопки расположены в верхней и нижней части экрана, а также в выезжающей панели сверху экрана. Для ее вызова нужно нажать кнопку с изображением текущей программы в верхнем правом углу экрана. На некоторых экранах со встроенными приложениями кнопки могут располагатся и побокам в зависимости от шаблона. Кнопки предложенные по умолчанию можно переназначить на свое усмотрение. Долгое нажатие на кнопке и выбрать необходимую:  На этом же экране для каждой кнопки можно назначить комбинацию клавиатурных клавиш для быстрого вызова этой фукции, а потом повесить эту комбинацию на рулевый кнопки, ИК пульт и т.д. Назначеные комбинации видно на самой клавише.  Количество доступных кнопок можно увеличить за счет кнопок регулирования громкости. Сделать их тоже динамическими. Для этого нужно обратится в настройки скина.  - Переключение между треками в плейлисте. - Переключение между треками в плейлисте. - Воспроизводит или ставит на паузу текущий трек в плейлисте. - Воспроизводит или ставит на паузу текущий трек в плейлисте. - Переход в главное меню. Также в главное меню можно попасть нажав центральную кнопку в нижней панели с логотипом марки автомобиля. - Переход в главное меню. Также в главное меню можно попасть нажав центральную кнопку в нижней панели с логотипом марки автомобиля. - Переход в следущий экран. Это аналог комбинации клавиш [Alt+Tab] в Windows. - Переход в следущий экран. Это аналог комбинации клавиш [Alt+Tab] в Windows. - Добавляет точку POI. Следом выйдет экран выбора категории точки POI. - Добавляет точку POI. Следом выйдет экран выбора категории точки POI. - Вызывает экран настройки встроенного микшера. - Вызывает экран настройки встроенного микшера. - Вызывает экран настроек скина. - Вызывает экран настроек скина. - Сворачивает iCar DS. - Сворачивает iCar DS. - Открывает экран текущего медиа источника. - Открывает экран текущего медиа источника. - Открывает экран выбора программ навигаций. - Открывает экран выбора программ навигаций. - Удалить текущий трек в том числе и видео. - Удалить текущий трек в том числе и видео. - Подключение Интернет соединения. Инструкция в папке Modem. - Подключение Интернет соединения. Инструкция в папке Modem. - Включает черный экран и нажимает паузу. Удобно пользоватся, например, на АЗС чтобы не привликать внимания. Для возврата к нормальной работе необходимо коснутся тача. - Включает черный экран и нажимает паузу. Удобно пользоватся, например, на АЗС чтобы не привликать внимания. Для возврата к нормальной работе необходимо коснутся тача. - Добавляет или удалет трек из Избранного. Из избранного можно загрузить в отдельный плейлист. - Добавляет или удалет трек из Избранного. Из избранного можно загрузить в отдельный плейлист. - Открывает встроенную виртуальную клавиатру. - Открывает встроенную виртуальную клавиатру. - Открывает экран для загрузки плейлиста в зависимости от рейтинга проставленного ранее. - Открывает экран для загрузки плейлиста в зависимости от рейтинга проставленного ранее. - Делает снимок экрана и помешает его в папку C:\Program Files\TipTop software\iCar DS\skins\CFStyle\screenshots. Если скриншоты делать в одном и том же экране, то один просто переписывает другой и всё, так как имя скриншоту даётся по названию файла экрана. - Делает снимок экрана и помешает его в папку C:\Program Files\TipTop software\iCar DS\skins\CFStyle\screenshots. Если скриншоты делать в одном и том же экране, то один просто переписывает другой и всё, так как имя скриншоту даётся по названию файла экрана. - без коментариев =) - без коментариев =) - принудительное переключение скина на дневной или ночной скин. - принудительное переключение скина на дневной или ночной скин. - Показывает список загруженных экранов. Позволяет выбрать нужный из списка. - Показывает список загруженных экранов. Позволяет выбрать нужный из списка. - Выключает/включает звук. - Выключает/включает звук. - Вызывает меню громкости. В котором есть кнопки: Уменьшить/Увеличить громкость, Микшер, Выключить звук. - Вызывает меню громкости. В котором есть кнопки: Уменьшить/Увеличить громкость, Микшер, Выключить звук. - Вывзывает экран динамических кнопок. - Вывзывает экран динамических кнопок. - Вызывает панель плеера. На ней доступны кнопки управления плейлистом, вопроизведением и т.д. - Вызывает панель плеера. На ней доступны кнопки управления плейлистом, вопроизведением и т.д. - Закрыть текущее приложение или экран. - Закрыть текущее приложение или экран. - Выводить панель на которой есть все приложения и экранны назначенные на динамические кнопки в главном меню. - Выводить панель на которой есть все приложения и экранны назначенные на динамические кнопки в главном меню. - Микшер винампа. - Микшер винампа. - Добавлет точку ПОИ в которой необходимо произвести необходимые действия, нарпимер Выключить компьютер, или еще что-то. - Добавлет точку ПОИ в которой необходимо произвести необходимые действия, нарпимер Выключить компьютер, или еще что-то. - все программы встроенные с захватом могут быть развёрнуты на весь экран, так же на весь экран может быть развернута Визуализация, Видео, DVD, Камеры, Фото и Интернет браузер. - все программы встроенные с захватом могут быть развёрнуты на весь экран, так же на весь экран может быть развернута Визуализация, Видео, DVD, Камеры, Фото и Интернет браузер.Дополнительно можно почитать здесь.
__________________
Мой проект: Honda Fit 2002 г.в. Некоторые полезности в которых принимаю участие: Инструкция к iCar DS iCarDS + Тестер ECU |
|
|

|
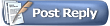 |
| Здесь присутствуют: 2 (пользователей: 0 , гостей: 2) | |
|
|